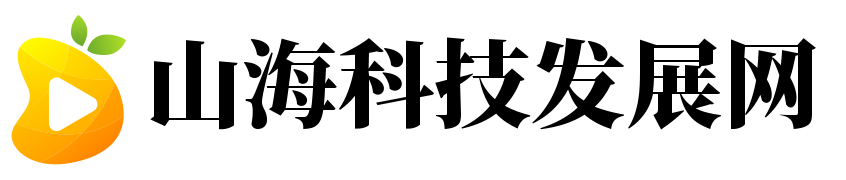在Word 2010中,你可以通过以下步骤自动生成目录:
1. 设置标题样式:确保你的文档中的标题已经应用了适当的标题样式(如标题1、标题2等)。这些标题将作为目录的条目。
2. 插入目录的位置:将光标放在你想要插入目录的位置。
3. 选择目录样式:在Word 2010的菜单栏中,点击“引用”选项卡,然后在“目录”组中选择一个目录样式。Word 2010提供了多种内置目录样式,你可以根据需要选择一个合适的样式。
4. 自动生成目录:选择目录样式后,点击它,Word会自动扫描文档中的标题,并生成相应的目录。目录将根据标题的层级结构进行自动编号。
5. 更新目录:如果你对文档进行了修改或添加了新的标题,你需要更新目录以确保目录的准确性。你可以右键点击目录,然后选择“更新域”或“更新目录”,Word将自动更新目录以反映最新的标题和层级结构。
请注意,为了成功生成目录,你的文档中的标题必须应用适当的标题样式,并且遵循正确的层级结构(如标题1、标题2等)。如果标题没有应用样式或应用了错误的样式,可能导致目录无法正确生成或包含不正确的条目。
word2010目录怎么自动生成
在Word 2010中,自动生成目录的步骤如下:
1. 确保您的文档中已经使用了一些标题样式(例如标题1、标题2等)。这样Word才能识别并据此生成目录。如果还未设置标题样式,可以在开始选项卡中的样式部分进行设置。
2. 在文档中找到您想要插入目录的位置。在Word文档页面视图中,选择引用选项卡。
3. 在引用选项卡中,找到并点击目录选项。在下拉菜单中,选择您喜欢的目录样式。点击后,目录会自动生成在您选择的区域,并自动包含文档中的标题。
4. 如果后续对文档进行了修改或添加新的标题,需要更新目录以反映这些更改。这时只需点击目录区域,然后选择更新域选项即可。在弹出的对话框中选择更新整个目录即可。如果仅更新了某些部分或新增了一些内容但还未创建新的标题或章节编号,则可以选择只更新页码来节省时间。这样Word就会更新整个文档或所选区域的页码,使其与当前内容匹配。
以上就是在Word 2010中自动生成目录的方法。希望对您有所帮助。如果还有其他问题,欢迎继续提问。