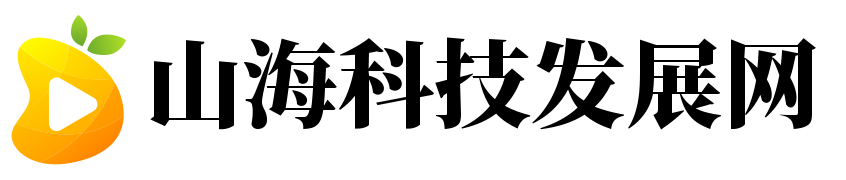如果您遇到Windows 10开机后黑屏的问题,这可能是由多种原因导致的。以下是一些可能的解决方法:
1. 重启电脑:有时候,这个问题可能只是一个临时的故障,重启电脑可能会解决。
2. 检查硬件连接:检查所有的硬件,包括显示器、显卡、内存等是否连接良好。如果有可能的话,尝试更换硬件进行测试。
3. 更新显卡驱动:显卡驱动不兼容可能会导致黑屏问题。您可以访问您的显卡制造商的官方网站,下载并安装最新的驱动程序。
4. 检查系统文件:如果系统文件损坏或丢失,可能会导致黑屏问题。您可以使用系统文件检查器工具(sfc /scannow)来检查和修复系统文件。
5. 检查显示设置:在Windows 10中,您可以通过按Win+Ctrl+Shift+B来尝试重启资源管理器并查看是否解决了黑屏问题。另外,您也可以尝试调整显示器的分辨率和刷新率设置。
6. 进入安全模式:如果以上方法都无法解决问题,您可以尝试进入Windows的安全模式,然后卸载最近安装的软件或驱动程序,或者进行系统还原。
7. 重装系统:如果以上方法都无法解决问题,您可能需要考虑重装系统。请注意备份您的重要数据。
请注意,这些只是一些可能的解决方案,并不能保证一定能解决您的问题。如果您对电脑不是很熟悉,建议您寻求专业的技术支持帮助解决问题。
win10开机黑屏
如果您的Windows 10计算机在开机后出现黑屏,这可能由多种原因导致。以下是一些可能的解决方法:
1. 检查硬件连接:确保所有硬件都已正确连接,包括显示器、鼠标和键盘等。尝试重新插拔一次,确保它们都工作正常。
2. 重启电脑:按下Ctrl+Alt+Delete键,然后选择重启选项。这可能会解决一些临时性的系统问题。
3. 检查显示设置:如果显示器亮度过低或者选择了错误的显示模式,也可能导致黑屏。尝试按下显示器的菜单按钮,检查并调整显示设置。
4. 进入安全模式:如果以上方法无效,可以尝试进入Windows的安全模式。在安全模式下,您可以尝试修复系统文件或卸载最近安装的问题程序。重启电脑,然后在Windows标志出现之前不断按F8键,选择进入安全模式。
5. 恢复系统:如果以上方法都不奏效,您可以考虑进行系统恢复。系统恢复可以将计算机恢复到出现问题的某个时间点之前的状态。进入“设置”>“更新和安全”>“恢复”,然后选择“开始”进行系统恢复。
6. 检查驱动程序:有时候,显卡驱动程序的问题也可能导致黑屏。您可以访问计算机制造商的官方网站,下载并安装最新的显卡驱动程序。
7. 检查系统日志:查看系统日志以获取可能导致黑屏的错误信息。在Windows搜索栏中输入“事件查看器”,打开“事件查看器”并查看“应用程序”和“系统”日志中的错误信息。
如果以上方法都无法解决问题,您可能需要考虑寻求专业的技术支持或者联系计算机制造商的客户服务部门寻求帮助。