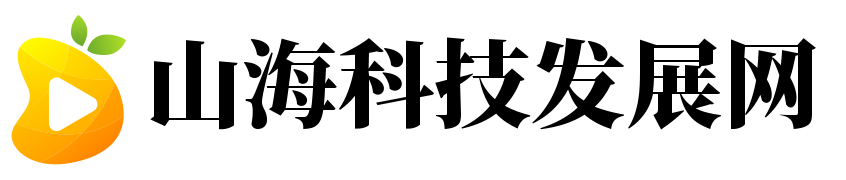导读 摘要 现在应该属于互联网时代。今天小林分享了一篇关于使用太极图片批量处理助手批量裁剪图片的方法步骤的文章,相信朋友们也应该关注这个...
摘要 现在应该属于互联网时代。今天小林分享了一篇关于使用太极图片批量处理助手批量裁剪图片的方法步骤的文章,相信朋友们也应该关注这个话题。 现在应该属于互联网时代。今天小林分享了一篇关于使用太极图片批量处理助手批量裁剪图片的方法步骤的文章,相信朋友们也应该关注这个话题。现在让我们为我的朋友们谈谈使用太极图片批量处理助手批量裁剪图片的方法步骤。小林也收集了使用太极图片批量处理助手批量裁剪图片的方法步骤的相关信息现在,让小林整理一些关于具体问题的新闻。

方法步骤 1.首先,第一步,我们打开软件后,点击界面左上角的三个按钮,然后我们就可以选择我们要批量剪切的图片所在的文件夹了。
2.选择裁剪图片所在的文件夹后,可以在左侧界面看到文件夹中的所有图片文件。然后我们选择想要裁剪的图片,点击添加。
3.点击添加按钮后,我们会将选中的图片添加到操作列表中,然后下一步就是点击界面右下方的高级选项。
4.点击高级选项,打开高级选择界面,我们切换到切割功能,然后勾选切割功能选项,如下图所示。
5.勾选裁剪选项后,我们可以在界面中选择或输入需要裁剪的图片的宽度和高度,根据自己的要求设置后点击确定即可。
6.设置好该裁剪图片的参数后,点击确定按钮,返回软件主界面。在这个主界面中,我们可以点击Convert按钮,开始批量裁剪图片文件。
以上就是边肖今天跟大家分享的使用太极图像批量处理助手批量切图的操作方法。不知道怎么操作的朋友会很快尝试这个方法。希望能帮到你。
以上是小林搜集的一些关于使用太极图片批量处理助手批量裁剪图片的方法步骤的相关资料,对霍普的朋友有帮助。
本文就为大家讲解到这里。
版权声明:本文由用户上传,如有侵权请联系删除!