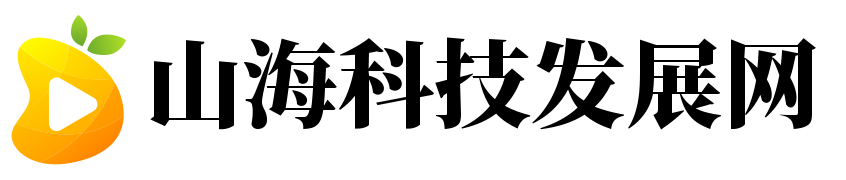现在应该属于互联网时代。今天小林分享了一篇关于ps手绘笔刷使用教程的文章,相信朋友们也应该关注这个话题。现在让我们为我的朋友们谈谈ps手绘笔刷使用教程。小林也收集了ps手绘笔刷使用教程的相关信息现在,让小林整理一些关于具体问题的新闻。

方法步骤:
1.运行ps软件,可以在主界面左侧看到画笔工具,如下图所示:
2.点击选择后,会弹出下图所示的设置界面。在这个窗口中,我们可以开始调整和设置画笔的大小、硬度和形状!
3.默认软件中的画笔形状很少。如果你想使用更多的风格,我们可以在网上下载一些材料,然后加载到软件中!所以你可以用它!
那么下载后如何安装这些笔刷样式呢?
方法很简单。在我们的设置界面,可以看到右上角的档位图标,如下图所示。点击后,在弹出框中选择“加载画笔”选项!
4.调整好大小后,我们还可以在界面中设置笔刷的大小和硬度,这对使用笔刷时的效果会有很大的影响!
5.边肖会给你一个例子来证明:
在PS软件中新建一个项目,随意填充颜色。
6.然后重新创建一个新的透明层,并设置我们的前景色为白色。画笔的形状设置为雪花模式,我们可以随意调整大小!
7.设置好以上步骤后,就可以开始在画布上使用画笔了。随意点击后,会出现雪花状的图形。调整大小和硬度会做出不同效果的雪花!
8.虽然我们设置了笔刷,但是我们也可以在菜单栏的顶部设置整个项目的不透明度和流量!
9.也许你还不够了解一个例子。让我们给你看另一个例子。
依旧是新项目,首先整个画布由深到浅渐变效果!
10.接下来,将前景色设置为黑色,提示像上例一样再次创建图层,同时也设置为雪花效果!
11.同样的操作后,可以画出黑色的雪花。如果你想点亮黑色的雪花,这个时候我们该怎么办?设置图层模式如下图:混合模式!这样,我们界面上的雪花颜色就可以变得很淡了!
attachment/article/2017/0807/132057_99188412.jpg" alt="ps手绘笔刷使用教程" />12、固然我们也可以根据雪花的不透明度来设置它的深浅,如下图所示设置为:40%之后,整个的雪花颜色就变得几乎看不见了!
13、关于混合模式小编就不多说了,大家可以自己下去尝试一下不同的数值会产生怎么样的效果!
14、接着对于画笔工具来说,我们还需要对它进行预设!
15、想要更深层的理解透,小编再使用叶子的制作给大家示范一次。将画笔设置为:叶子的形状!
16、真个的设置界面如下图所示:
17、接着新建一个渐变色图层,也可以随意绘制一个,前景色设置为白色的。接着使用叶子特效的画布在上面绘制就能浮现如下图类似的效果了!
18、最后在教大家一个小技巧,我们可以将图层的模式设置为:混合模式,效果如下图所示:
以上就是小编为大家总结的PS画笔的使用方法了,很多刚刚开始学习该软件的朋友对于画笔还是有点摸不到头脑,其实很简单,只要我们下载安装好合适的画笔形状,接着创建好画布之后直接就能在上面绘制出需要的效果来!还不会操作的朋友可以跟着小编的教程来一起学习一下使用方法!
PS:
1、在制作的过程中若是你想要调整为混合模式,那么在设置之前就一定要将混合的图层全部选中才行!
2、使用画笔的时候都需要提前建立一个透明图层,接着在透明图层上进行创作!
以上是小林收集到关于ps手绘笔刷使用教程一些相关信息,希翼小伙伴们看了有所帮助。
本文就为大家讲解到这里。