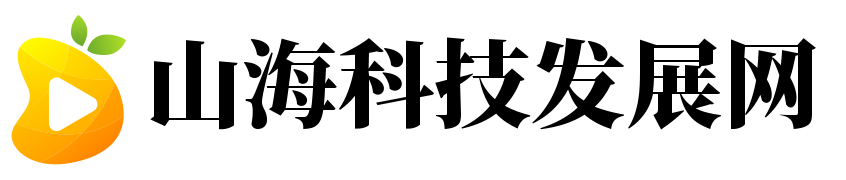导读 摘要 今天小编跟大家讲解下有关如何制作电子圣诞贺卡贺卡制作步骤 ,相信小伙伴们对这个话题应该有所关注吧,小编也收集到了有关如何制作...
摘要 今天小编跟大家讲解下有关如何制作电子圣诞贺卡贺卡制作步骤 ,相信小伙伴们对这个话题应该有所关注吧,小编也收集到了有关如何制作电子圣 今天小编跟大家讲解下有关如何制作电子圣诞贺卡贺卡制作步骤 ,相信小伙伴们对这个话题应该有所关注吧,小编也收集到了有关如何制作电子圣诞贺卡贺卡制作步骤 的相关资料,希望小伙伴们看了有所帮助。

如何制作电子圣诞贺卡?贺卡制作步骤
1、首先利用PS打开一张圣诞背景图片,当然也可以使用自己制作的与圣诞主题相关的背景图片。利用“裁剪”工具将图片进行初步裁剪,只保留需要的部分。在绘制好裁剪区域后,双击即可完成裁剪操作。
2、接下来进行相关圣诞元素的增加。打开一张含有“雪人”图片,根据图片的特点将“雪人”选择并提取出来。在此小编采用“抽出”操作来实现。点击“滤镜”->“抽出”项。
3、在弹出的窗口中,利用“边缘高光器”工具,在雪人边缘进行绘制。
4、绘制完成后,点击“填充工具”,对雪人进入高光填充。最后点击“好”按钮完成“雪人”的提取操作。
5、然后利用“移动工具”将“雪人”移动到之前的背景文档中,接着按“Ctrl+T”对其进行变形和移动,将将放置在合理的位置即可。
6、利用同样的方法将其它需要的圣诞元素也放置在背景文档合理的位置,此时效果如图所示:
7、接下来,加入祝福语,其中一种效果如图所示:
8、当然,大家也可以根据自己的喜好,加入其它圣诞元素,当静态背景制作完成后,就可以将其导出啦。点击“文件”->“存储为Web所有格式”项。
9、在打开的“存储”窗口中,选择“保存文件格式”为“JPG”,然后切换至“图像”选项卡,就可以在此以设置输出图像的大小啦,设置合适的图像大小后,点击“应用”按钮,最后点击“存储”按钮输出。
版权声明:本文由用户上传,如有侵权请联系删除!