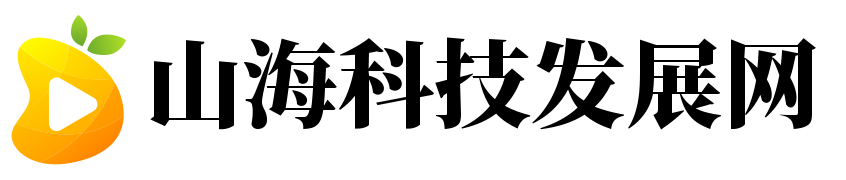您好,现在琳琳来为大家解答以上的问题。win10配置注册表数据库损坏怎么办,电脑配置注册表数据库损坏 该怎么办相信很多小伙伴还不知道,现在让我们一起来看看吧!

1、电脑出现故障的原因很多,其中有不少是由注册表产生的。
2、一般出现以下症状则可以初步断定为注册表出了问题:(1)运行程序时弹出“找不到*.dll”信息;(2)Windows应用程序出现“找不到服务器上的嵌入对象”或“找不到OLE控件”错误提示;(3)单击某个文档时,Windows XP给出“找不到应用程序打开这种类型的文档”信息;(4)Windows资源管理器中存在没有图标的文件夹、文件或奇怪的图标;(5)菜单、控制面板中的一些项目丢失或处于不可激活状态;(6)网络连接无法建立;(7)工作正常的硬件设备变得不起作用;(8)Windows XP根本无法启动,或仅能从安全模式启动;(9)Windows XP系统显示“注册表损坏”等信息。
3、 此时可采取以下方法修复注册表: A.在Windows XP下用备份文件还原 如果Windows XP还能启动,只是出现出错提示信息并且有些系统程序不能用,单击“开始”→“所有程序”→“附件”→“系统工具”→“备份”菜单项,调出“备份工具”对话框,然后点击“备份工具”对话框中的“还原与管理媒体”标签,将注册表还原到损坏前的状态。
4、此方法有个前提条件,就是你必须有注册表损坏前的备份文件。
5、 B.用Windows XP的“系统还原”功能还原 和上一方法一样,必须能启动进入Windows XP系统。
6、单击“开始”→“所有程序”→“附件”→“系统工具”→“系统还原”菜单项,调出“系统还原”对话框,选择“恢复我的计算机到一个较早的时间”项,单击“下一步”,选择一个较早的还原点,然后单击“下一步”确认。
7、Windows XP便会重新启动系统,将系统设置还原到指定的时间,并给出恢复完成的提示。
8、如果你的Windows XP的系统还原功能被关闭,可单击“开始”→“控制面板”→“系统”项,并点击“系统还原”标签,去掉“在所有驱动器上关闭系统还原”复选框前面的“√”。
9、 C.使用上次正常启动的注册表配置 如Windows XP无法正常启动,可使用上次正常启动的注册表配置。
10、当电脑通过内存、硬盘自检后,按F8键,进入启动菜单,选择“最后一次正确的配置”项,这样Windows XP就可以正常启动,同时将当前注册表恢复为上次的注册表。
11、这里需要注意的是选择“最后一次正确的配置”,并不能解决由于驱动程序或文件被损坏、丢失所导致的问题。
12、同时,选择“最后一次正确的配置”,Windows XP只还原注册表项HKEY_LOCAL_MACHINESystemCurrentControlSet中的信息。
13、任何在其他注册表项中所作的更改均保持不变。
14、 D.使用安全模式恢复注册表 如果使用“最后一次正确的配置”项无效,则可以在启动菜单中选择“安全模式”,这样Windows XP可自动修复注册表中的错误,从而使启动能够正常引导下去。
15、引导进入系统后再执行方法1或方法2。
16、 E.使用故障恢复控制台修复损坏后的Windows XP注册表 如果连安全模式都进不去,那么我们就不得不利用Windows XP的恢复控制台来修复系统了。
17、 将Windows XP安装光盘放入光驱中,然后在BIOS中将光驱设为第一启动驱动器。
18、启动电脑进入“欢迎使用安装程序”界面,按“R”键进入Windows XP的“故障恢复控制台”页面,系统会将电脑中的Windows XP系统都列出来,选择需要修复的系统,并键入管理员密码。
19、为了尽可能修复注册表到损坏前的设置和状态,可按以下4步进行操作。
20、 进入故障恢复控制台,新建一个临时文件夹,备份当前的注册表文件到临时文件夹中以备不时之需,然后将当前注册表文件删除,接着将“%SystemRoot%Repair”目录下文件拷贝到“%SystemRoot%SystemConfig”目录下,最后重新启动系统便可进入Windows XP系统。
21、不过恢复此项操作的是Windows XP刚安装完后的注册表,因此,安装完后所做的任何改变和设置都将丢失。
22、具体操作如下(这里假设Windows XP安装在E:Windows下,具体操作应根据情况改变此文件夹):(1)进入故障恢复控制台 (2)键入以下命令,每键入1行便按回车键1次: md tmp copy e:windowssystem32configsam e:windowsmp***.bak delete e:windowssystem32configsam copy e:windowsepairsam e:windowssystem32configsam 接着将后3行中的“sam”字符分别替换为“software”、“system”、“security”和“default”,分别键入(即除上述4行命令,还另有12行命令)。
23、这里需要注意的是,熟悉DOS命令的朋友可以将delete语句去除,在进行copy时选择“Yes”;此外这里的copy命令不支持通配符“*”和“?”,一次只能复制一个文件。
24、如果你有另外一台电脑可用,为节省时间也可用记事本新建一个文本文件,并将全部命令拷入,例如将其取名为***.txt,把它拷贝到Windows目录下,并在故障恢复控制台的Windows目录下运行“batch ***.txt”命令。
25、 (3)键入“exit”退出故障恢复控制台,电脑将自动重新启动,直接以正常模式进入Windows XP系统。
26、 这一步需要从System Volume Information文件夹中拷贝注册表文件,以恢复系统设置,不过此文件夹在故障恢复控制台下不能用,在正常情况下的Windows XP系统中也不可见,因此首先应改变几项设置使得文件夹可见。
27、 (1)重新启动系统,从“安全模式”以管理员组成员(Adiministrators)的身份进入Windows XP系统。
28、 (2)进入资源管理器窗口,点击“工具”→“文件夹选项”,然后点选“查看”标签,在“高级设置”框中的“隐藏文件和文件夹”下点选“显示所有文件和文件夹”项,再清除“隐藏受保护的操作系统文件”前的“√”,最后单击“确定”。
29、 (3)进入Windows XP系统所在驱动器,进入System Volume Information\_restore{E3586CBC-4366-49A4-8B15-8C7E491AB54F}RPnsnapshot目录(RPn中的“n”为数字,若有多个,选择最大的那个),将该目录中的_REGISTRY_USER_.DEFAULT、_REGISTRY_MACHINE_SECURITY、_REGISTRY_MACHINE_SOFTWARE、_REGISTRY_MACHINE_SYSTEM、_REGISTRY_MACHINE_SAM共5个文件拷贝到Windowsmp文件夹中,分别将其重命名为default、security、software、system、sam。
30、 在这一步中又要进入故障恢复台,将当前注册表文件删除,然后把刚才拷贝到Windowsmp中的5个文件,复制到Windowssystem32config文件夹下替代当前注册表文件。
31、具体操作请先进入故障恢复控制台,然后在命令行下输入如下命令: del e:windowssystem32configsam copy e:windowsmpsam e:windowssystem32configsam 同理将“sam”字符分别替换为“software”、“system”、“security”和“default”,分别键入(共10行命令)。
32、 同样的道理也可以用batch命令进行上述操作,另外如果Windows XP不安装在E盘,请根据实际情况更改。
33、 以正常模式进入Windows XP系统,运行“系统还原”工具,将系统还原到所需的还原点。
34、具体操作可以参照前面的方法。
本文就为大家分享到这里,希望小伙伴们会喜欢。